
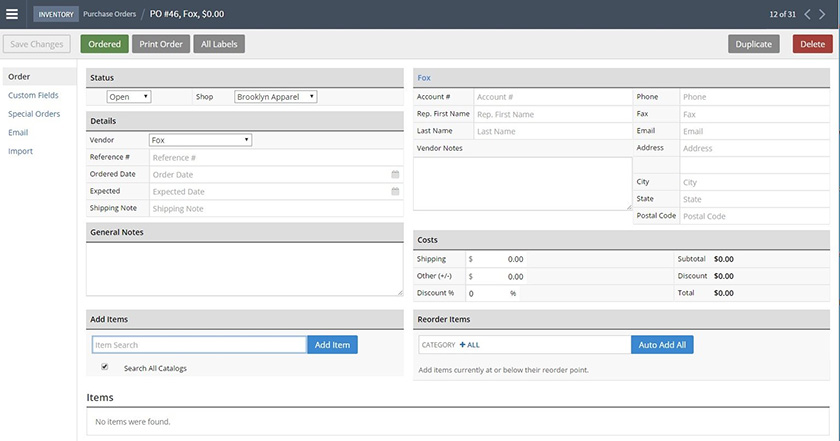
Step 3 - Review and update your imported dataĪfter importing your data review the results and edit imported information if required.īefore completing your import review check out the Shopify Help Centred for further guidance on some of the other actions you may need to take while reviewing your imported data such as adding product dimensions. You can then select Lightspeed from the drop-down menu. Note: If the platform mentioned on the Store Importer page is not Lightspeed scroll down to the bottom of the page and click Select a different platform. Within your Shopify admin, click Apps followed by Store Importer and using Add File select the exported data from step 1 Step 2 - Import your store data into Shopify Make sure you've installed Lightspeed eCom first before following instructions to export your Lightspeed data to a CSV file. Step 1 - Export your store data from Lightspeed Using a three step process you’ll be able to migrate your data from Lightspeed to Shopify quickly, and with confidence so you get up and running quickly! Beta disclaimer: At this time, Advanced Inventory is available in public beta for Lightspeed Restaurant customers in North America.Did you know that as of September 13th, 2021 that if you're using Lightspeed Retail or Lightspeed Onsite, you can migrate your products to Shopify at ease using the Store Importer? If you meet this criterion and want to help test this feature, contact your Sales Account Manager or Lightspeed Support. Use the Purchase component of Advanced Inventory to quickly create detailed purchase orders, send them to your suppliers, keep track of when orders are received, and update your stock levels. See the table below for the various purchase order statuses and what they entail. Suppliers - You can import suppliers that can later be linked to your products.Log in to the Advanced Inventory module with your Lightspeed credentials. When Multistore is enabled all product data is fed from the master store. From the navigation menu, select Purchase. A middleware application enabling for all your integrations to be created yourself via one central interface, usable to sync appliances, suppliers, and. You can also create suppliers automatically when importing products. You can only use the import tool to import new suppliers. Instructions for preparing and uploading your supplier data file can be found here. When setting up any multistore environment with Lightspeed Onsite, the master store must be synced first. The only product data transferred from other stores is inventory.
#Lightspeed onsite create suppplier how to#
Receiving, managing, and deleting purchase orders.Visit these articles to learn how to use Purchase features: All products must be created in the master store first and allowed to sync to Accumula before. Purchase order has been saved as a draft and is ready for review. Go to Importing suppliers for more information. You have reviewed the purchase order and sent it to the supplier. On the OnSite toolbar right-click Suppliers > New.

Enter the contact and address information for the supplier. The tax status you associated with the supplier sets which taxes, if any, apply to purchase orders for the supplier.

Purchase order is marked as having arrived on site but has not yet been checked for discrepancies or put away. Purchase order has been checked for discrepancies and received into inventory. Purchase order has been deleted or canceled by either you or an employee.


 0 kommentar(er)
0 kommentar(er)
